Apple removed its restrictions on emulator apps for iPhone, iPad, and perhaps best of all, the Apple TV. If you have an Apple TV and virtually any Bluetooth controller, you’ve just suddenly come into possession of an amazing retro game emulator system already hooked up to your TV.
Apps Are Still Scarce
It seems that emulator app developers were caught a little off guard, because even weeks after these restrictions were removed there hasn’t been a flood of apps for Apple’s device ecosystem. For example, Delta is only available for the iPhone, with an iPad version promised with the next major release. Likewise, I’ve been using Provenance on my iPad to play PlayStation 1 games. It’s all very exciting!
RIght now, however, your only real option on Apple TV is RetroArch, which is now available on Apple TV. So that’s what I’ll be covering here, and the first thing you should do is install the RetroArch Apple TV app.
As of this writing, the version of RetroArch on the Apple TV isn’t the full experience. Some cores are missing, because those emulators require programming features which the Apple Store currently does not allow.
Also, RetroArch isn’t the most user-friendly emulator frontend out there, and getting some games to work is rather tricky. I’m going to show you the basic process of getting a NES/Famicom game running, but other cores may, for example, require additional resources such as BIOS files to work.
A Word on Controllers
Believe it or not, you can use your Apple TV’s remote to play games on RetroArch. It’s not something I would recommend, but if you really just want to try it out and you don’t have a controller, you don’t strictly need one. That said, Apple’s devices support just about every Bluetooth controller you can think of, and they are easy to connect as well.
Xbox and PlayStation controllers are the most popular choices, and you can check out our guides for connecting Xbox or PlayStation controllers to an ATV for detailed steps. However, the generic process for all Bluetooth controllers is:
- Put the controller in pairing mode. Refer to its documentation if you don’t know how.
- On your Apple TV go to Settings>Remotes and Devices>Other Devices>Bluetooth.
- Look for the controller to appear in the list of Bluetooth devices and then select it to pair.
Once you’ve done this, you can control the Apple TV itself with the controller as well, so you can set its own remote aside.
Getting ROMs on RetroArch
On an iPhone or iPad, it’s dead simple to transfer files to the device. You can AirDrop it, use a thumb drive, or transfer it using iCloud. On an Apple TV there’s no such luck, so the developers of RetroArch had to get creative.
When you open the app, you’ll be presented with an IP address and a web address. You can enter either of these into a web browser on the device that holds your ROM files. Then you can use that website’s menu to upload files. This is how you get ROMs or any resource files (e.g. a BIOS dump) onto the ATV.
In this case, I created a new folder called “NES Roms” as a subfolder of the “RetroArch” folder, then uploaded a homebrew NES game called The Legends of Owlia
With my controller paired with my ATV and a game loaded, we can go ahead and launch it.
Launching a Game
Go to Main Menu>Load Content
Choose “Start Directory”, then “~/Library/Caches/RetroArch”, then navigate to the folder you created earlier and select it.
Select the game ROM, then choose one of the suggested cores, or keep the current one if it’s appropriate.
The game should start!
The last thing you should know is how to open the Quick Menu. You can manually set it under the Settings menu, but for the DualShock 4 controller I was using, the default combo was the PS button + R1. If you want to change this, look for the hotkeys assignment under the input settings.
The Coming Apple TV Retro Revolution
While RetroArch is definitely the most finicky solution, you can bet many other more user-friendly apps are coming, and hopefully we’ll eventually see the full swath of popular systems being supported on Apple’s dinky little streaming box. I have the latest 4K model, which has a relatively powerful GPU, and that makes me excited to try emulating more intense titles with 3D graphics. That’s not quite happening yet, but it seems like only a matter of time now!

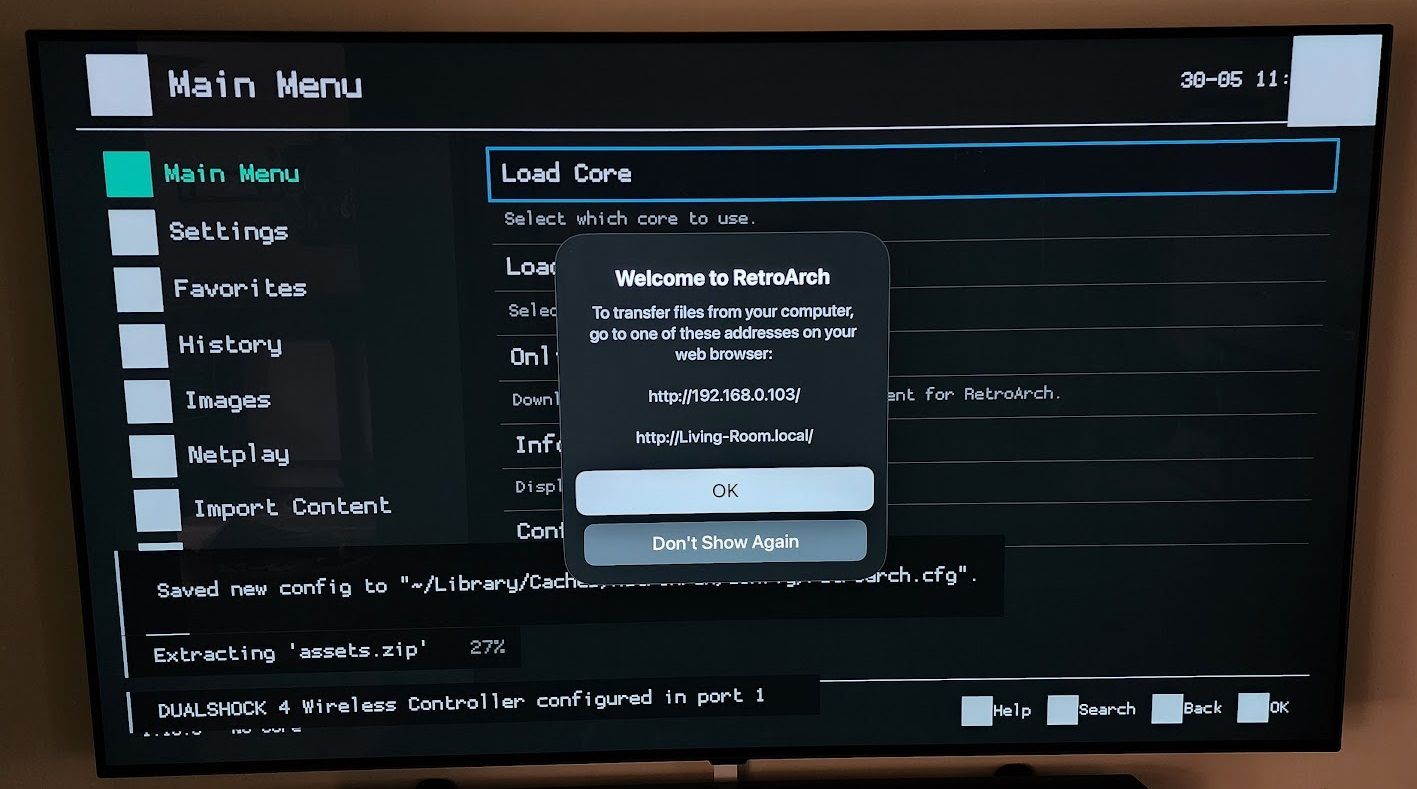
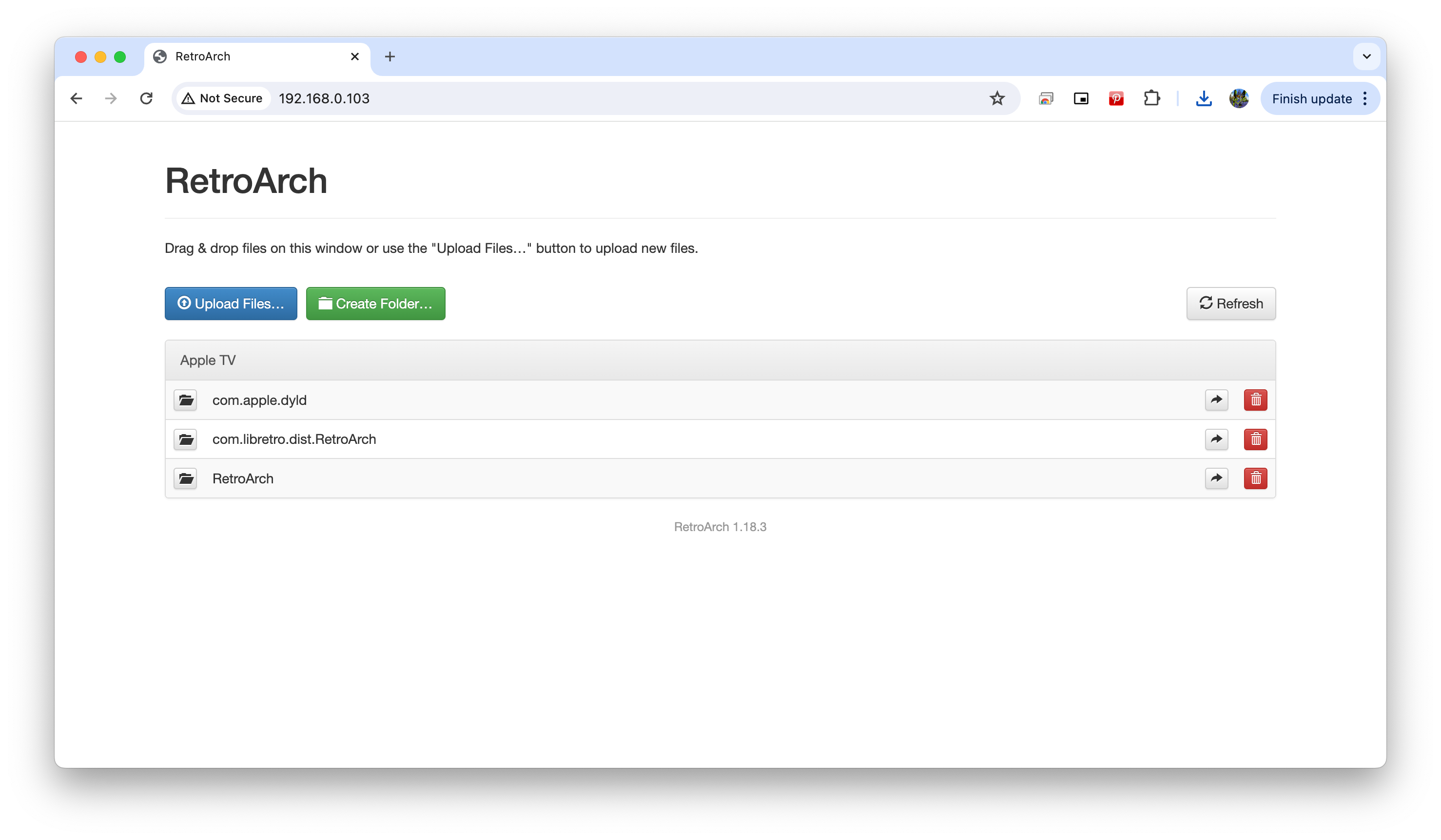
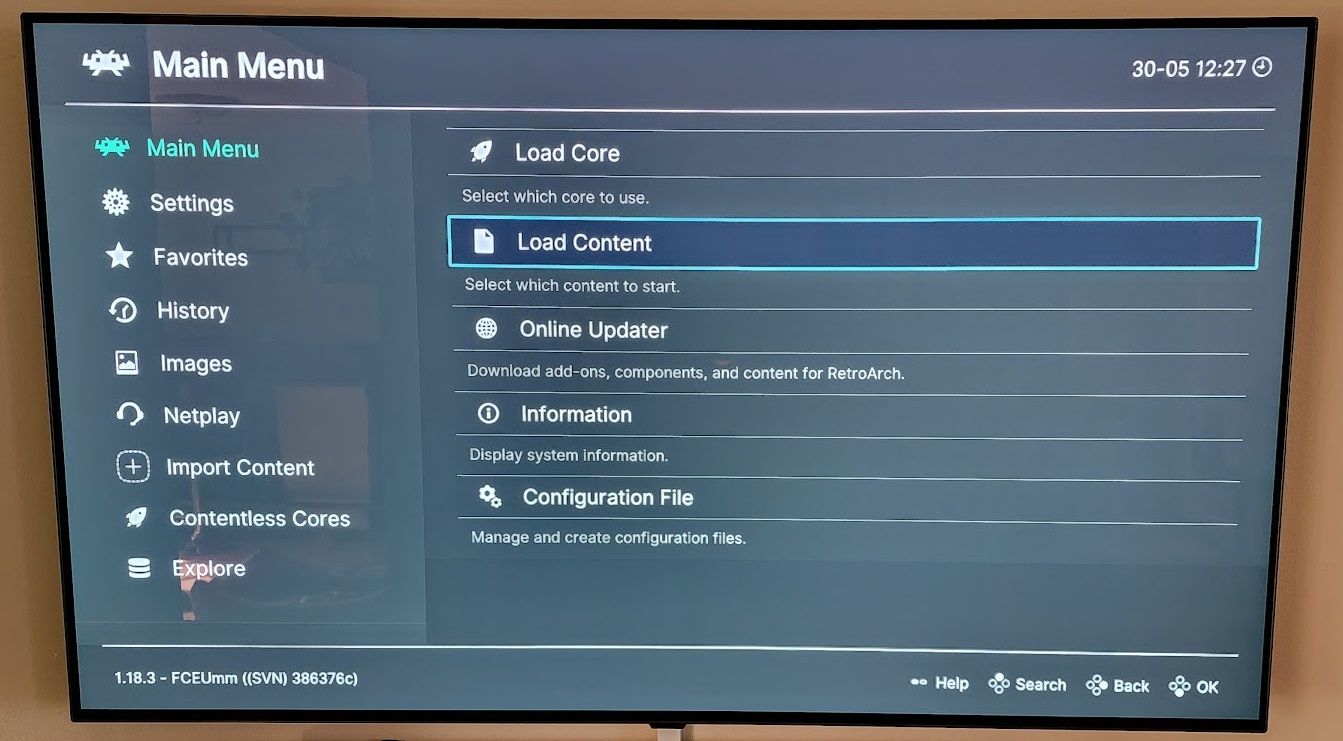
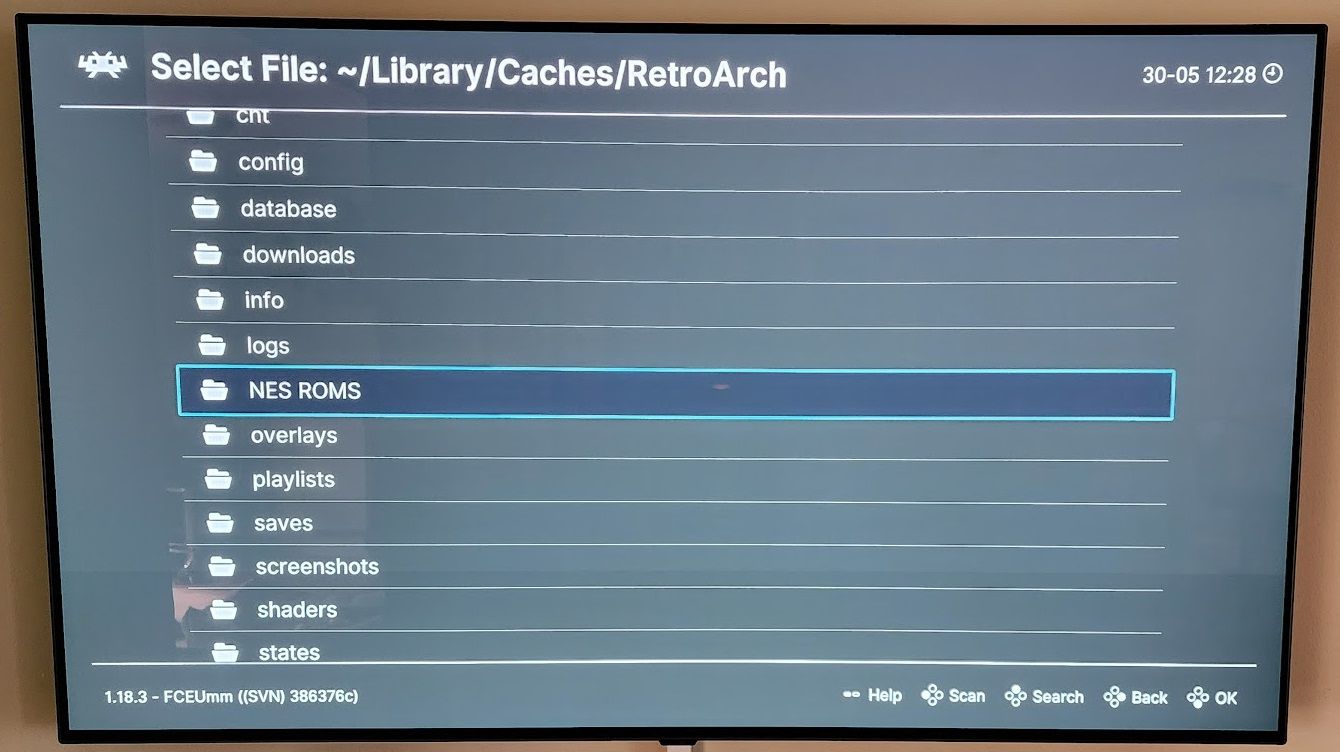
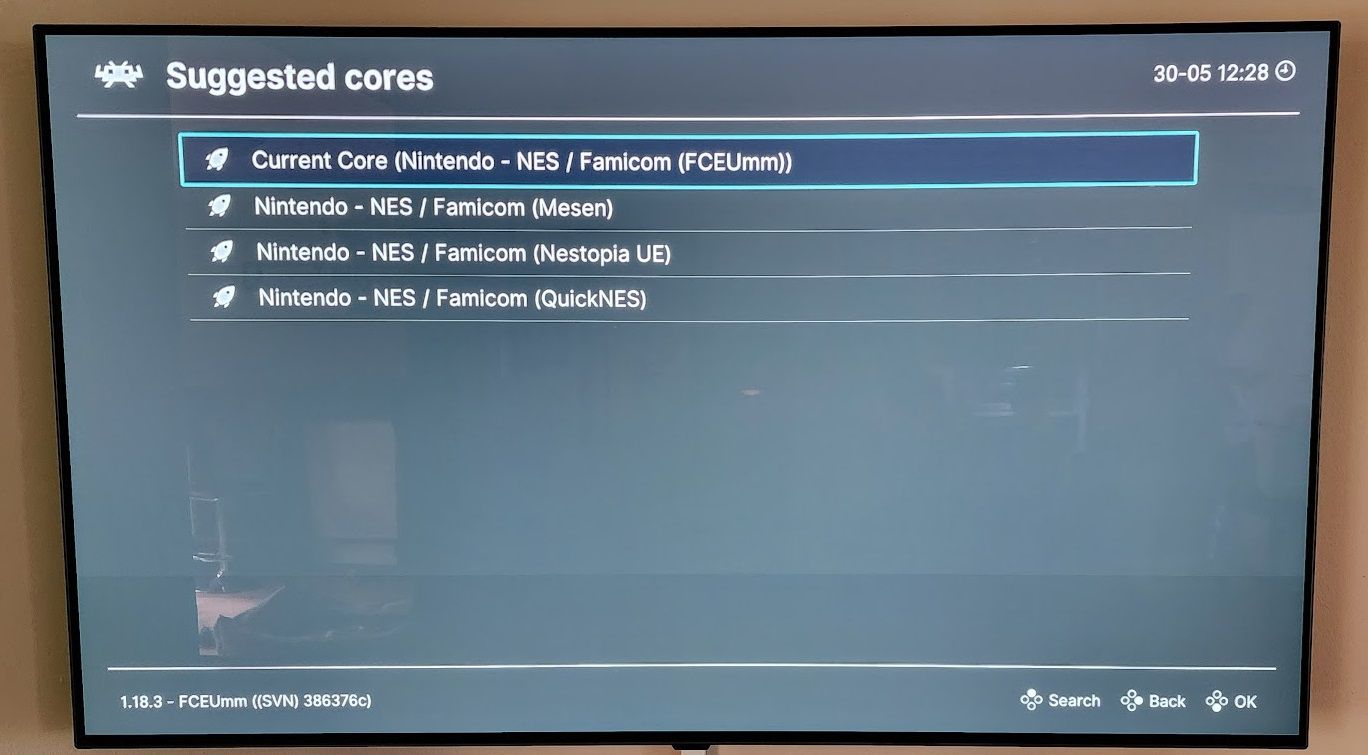
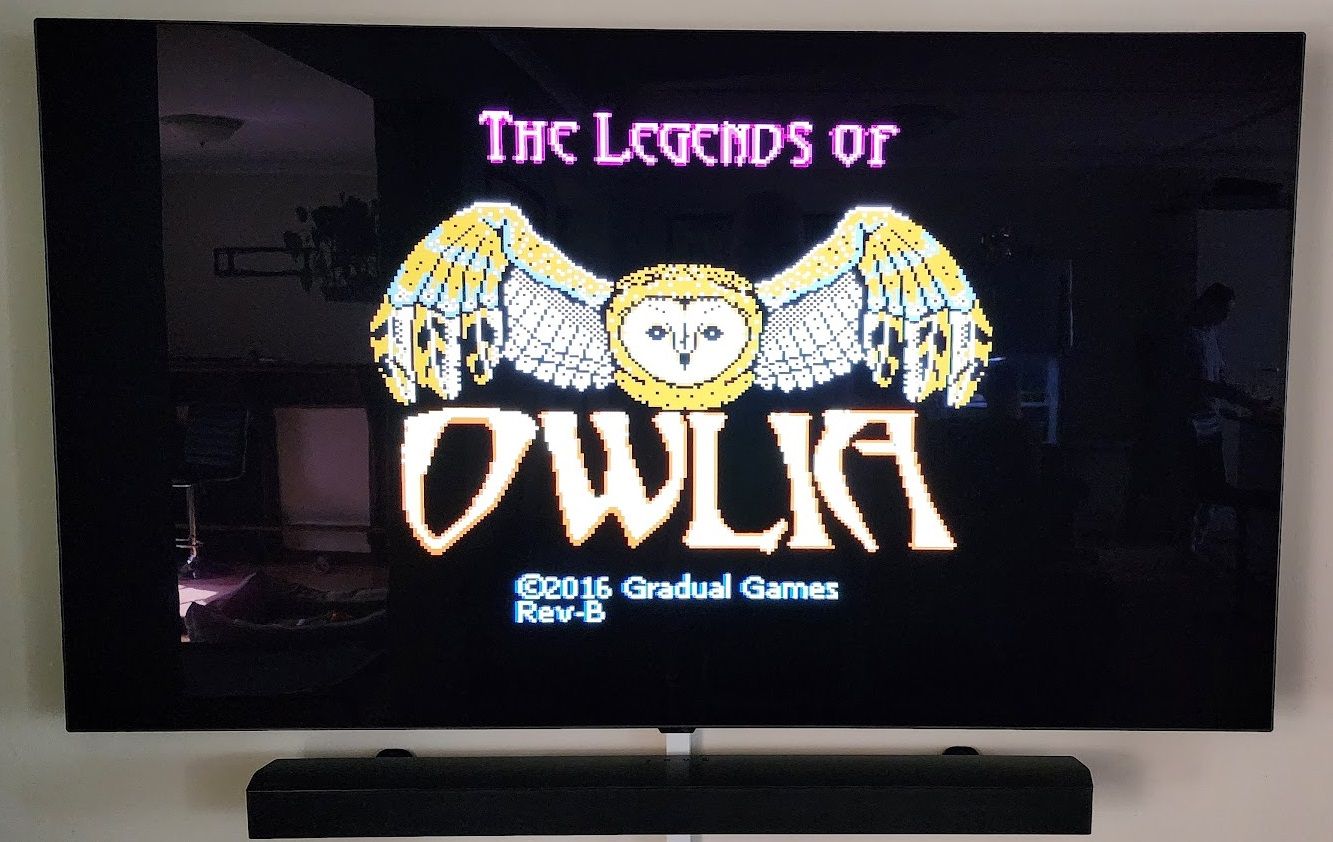
Post a Comment